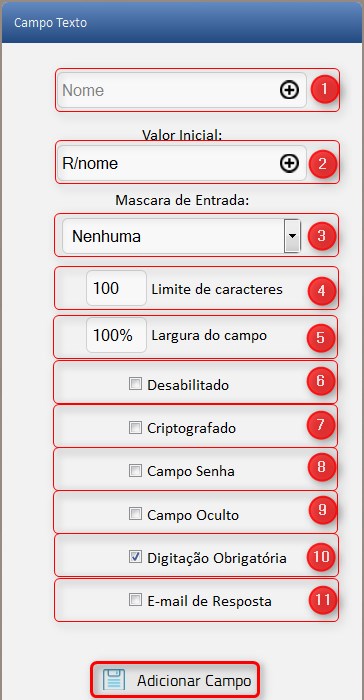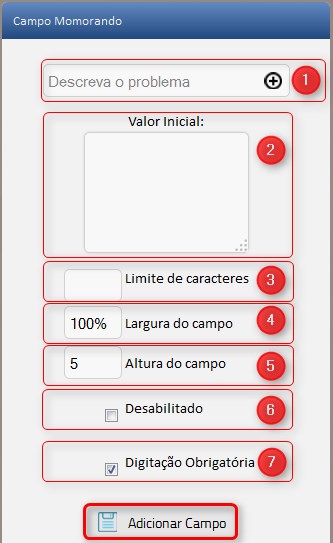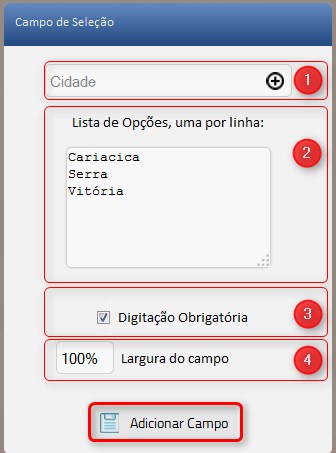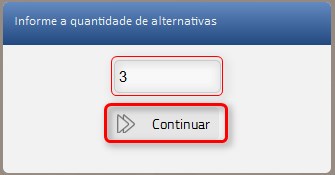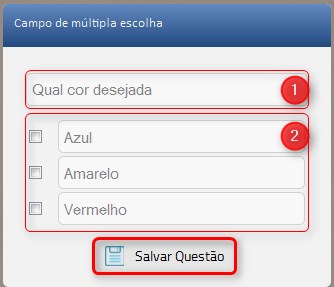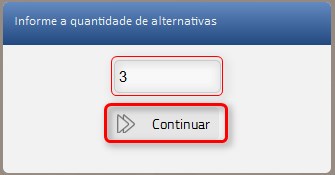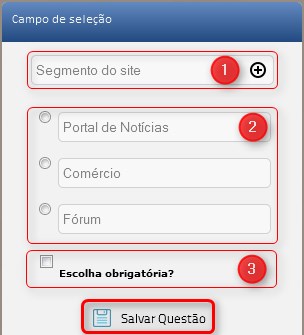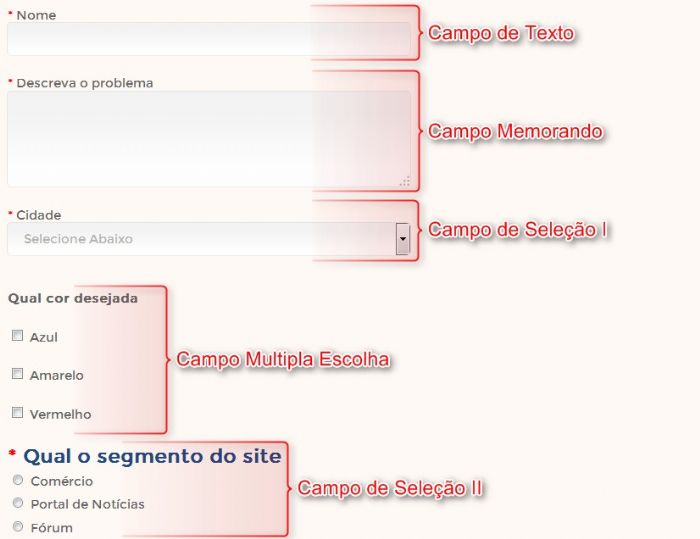|
*Tutorial válido apenas para a versão 22.8 ou superior do Painell administrativo Portall.
Inserindo Campo de Texto:
Com o formulário criado, clique em "Inserir Campo de Texto":
Feito isso, digite o "Título do Campo" e clique em "Adicionar Campo" no quadro que aparecerá, como ilustrado abaixo, siga as instruções:
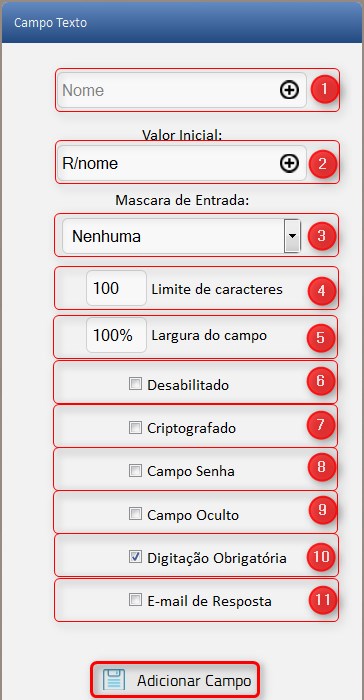 - Digite qual vai ser o nome do campo.
- Este campo é utilizado para recuperar os dados do usuário quando ele está cadastrado e logado, sendo assim para facilitar o cadastro do visitante você poderá recuperar algum conteúdo do cadastro dele.
- A Mascara de Entrada é utilizada para definir como o usuário irá preencher o tipo de campo, observe o exemplo: Quando o usuário preencher o campo com seu número de telefone, o sistema automaticamente exibirá o telefone do usuário.
- Insira o limite de caracteres que poderá ser digitado. O padrão é 100.
- Insira a largura do campo. O padrão é 100%.
- Esta função é raramente usada. Ela possibilita a exibição de algum conteúdo dentro do campo.
- Se esta função for habilitada, os dados serão criptografados.
- Se esta função for habilitada, o que for digitado neste campo aparecerá como (*)Asterisco.
- Este campo serve para armazenar informações complementares sem que o visitante saiba. Por padrão, este campo leva um valor inicial e este é enviado sempre junto com os dados que o visitante inseriu.
- Marque esta opção se a digitação deste campo for obrigatória.
- Este campo deve ser marcado sempre no campo onde o usuário define o e-mail, desta forma, quando a mensagem chegar para o administrador do site, chegará com o e-mail do visitante no campo do remetente, possibilitando um simples clique no botão "responder" do gerenciador de emails para então responder a mensagem. Se não for marcada esta opção no campo de e-mail, o campo remetente vem com o mesmo endereço do destinatário, ou seja, o email do administrador do site. Para finalizar, clique em "Adicionar Campo".
Inserindo Campo Memorando:
Para inserir um campo memorando em seu formulário, basta clicar na opção ''Inserir Campo Memorando''.
Clicando, abrirá a seguinte janela, siga as instruções:
- Digite o nome do campo.
- Este campo é utilizado para recuperar os dados do usuário quando ele
está cadastrado e logado, sendo assim para facilitar o cadastro do
visitante você poderá recuperar algum conteúdo do cadastro dele.
- Neste campo, insira o limite de caracteres.
- Insira largura do campo. O padrão é 100%.
- Neste campo, insira a altura do campo (em número de linhas).
- Esta função é raramente usada. Ela possibilita a exibição de algum conteúdo dentro do campo.
- Marque esta opção se a digitação deste campo for obrigatória.
- Para finalizar, clique em "Adicionar Campo".
Inserindo Campo de Seleção I:
Para inserir um Campo de Seleção em seu formulário, clique em ''Inserir Campo Seleção''.
Clicando, abrirá a seguinte janela, siga as instruções:
- Neste campo, digite a questão/título.
- Nesta lista, digite as alternativas de seleção. Uma opção por linha.
- Marque esta opção se o preenchimento deste campo for obrigatório.
- Digite a largura do campo.
- Para finalizar, clique em "Adicionar Campo".
Inserindo Campo Múltipla Escolha:
Para inserir um Campo de Múltipla Escolha em seu formulário, basta clicar na opção ''Inserir Campo Múltipla Escolha'':
Digite a quantidade de Alternativas que terá este campo e clique em "Continuar":
Clicando, abrirá a seguinte janela, siga as instruções:
- Neste campo, digite a questão/título.
- Nesta área, insira as alternativas. Uma em cada linha.
- Para finalizar, clique em "Salvar Questão".
Inserindo Campo Seleção II:
Para inserir um Campo de Seleção em seu formulário, clique na opção ''Inserir Campo Seleção'':
Digite a quantidade de Alternativas que terá este campo e clique em "Continuar":
Clicando, abrirá a seguinte janela, siga as instruções:
- Neste campo, digite a questão/título.
- Nesta área, digite as alternativas, uma por linha.
- Marque esta opção se este campo for de preenchimento obrigatório.
- Para finalizar, clique em "Salvar Questão".
Verifique como ficará este formulário pronto no site:
|